Learn how to install Selenium, a free and open-source tool for automating web browser testing. This blog post will provide step-by-step instructions for installing Selenium on Windows, Mac, and Linux.
Table of Contents
Introduction to Selenium
Selenium is a free and open-source tool for automating web browser testing. It can be used to automate a wide range of tasks, such as logging in to websites, filling out forms, and clicking on buttons. Selenium is a powerful tool that can save you time and effort when testing web applications.
Installing Selenium on Windows
To install selenium webdriver on Windows, you will need to download the following:
- Java Runtime Environment (JRE)
- Selenium WebDriver
Once you have downloaded the JRE and Selenium download for Windows, you can install them by following these steps:
- Open the JRE installer and follow the on-screen instructions.
- Extract the Selenium WebDriver archive to a directory of your choice.
Installing Selenium on Mac
To install Selenium on Mac, you will need to download the following:
- Java Runtime Environment (JRE)
- Selenium WebDriver
Once you have downloaded the JRE and Selenium download for Mac, you can install them by following these steps:
- Open the JRE installer and follow the on-screen instructions.
- Unzip the Selenium WebDriver archive to a directory of your choice.
Installing Selenium on Linux
To install Selenium on Linux, you will need to download the following:
- Java Runtime Environment (JRE)
- Selenium WebDriver
Once you have downloaded the JRE and Selenium download for Linux, you can install them by following these steps:
- Open a terminal window and navigate to the directory where you downloaded the JRE.
- Run the following command to install the JRE:
Code snippet
sudo apt-get install openjdk-8-jdk
- Open a terminal window and navigate to the directory where you downloaded the Selenium WebDriver.
- Run the following command to unzip the Selenium WebDriver archive:
Code snippet
unzip selenium-webdriver-x.x.x.zip
For more please refer Selenium Tutorial


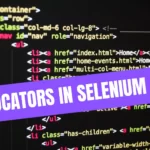
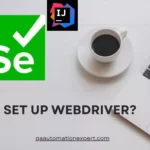

Leave a Reply