IntelliJ IDEA is a powerful and widely-used integrated development environment (IDE) developed by JetBrains. It offers an array of features and tools that cater to the needs of developers and QA automation experts alike. In this article, we will guide you through the step-by-step process of installing IntelliJ IDEA, enabling you to harness its capabilities for efficient software development and QA automation. Whether you are new to IntelliJ or an experienced user, this guide will help you get started or upgrade to the latest version.
Table of Contents
Introduction
Introduce the topic of installing IntelliJ IDEA and highlight its significance for QA automation experts. Briefly explain what IntelliJ IDEA is and mention its developer, JetBrains.
Prerequisites
Outline the prerequisites that need to be fulfilled before installing IntelliJ IDEA. Mention the supported operating systems and any additional software requirements, such as Java Development Kit (JDK) installation.
Download IntelliJ IDEA
Explain the various options available for downloading IntelliJ IDEA, including different editions such as the Community Edition and the Ultimate Edition. Provide step-by-step instructions for downloading the desired edition from the JetBrains website.
Install IntelliJ IDEA
- Visit the JetBrains website (https://www.jetbrains.com/idea/) and navigate to the IntelliJ IDEA download page.
- Choose the edition of IntelliJ IDEA you want to install (Community or Ultimate). The Community edition is free and open source, while the Ultimate edition requires a license.
- Select the appropriate download link for your operating system (IntelliJ download Windows, IntelliJ download Mac or Intellij download Linux).
- Once the download is complete, run the installer file.
- Follow the on-screen instructions to configure the installation settings. You can choose the installation location, create shortcuts, and select additional features.
- If prompted, provide the path to a compatible Java Development Kit (JDK) installed on your system. If you don’t have a JDK, you will need to download and install it before proceeding.
- After the installation is complete, launch IntelliJ IDEA from the Start menu (Windows) or the Applications folder (macOS).
- Upon launching IntelliJ IDEA, you will be prompted to customize your settings. You can choose the theme, keymap, and plugins you want to use. Alternatively, you can select the default settings.
- IntelliJ IDEA will then load, and you can create a new project or open an existing one.
Uninstall IntelliJ IDEA
- Close IntelliJ IDEA if it is currently running.
- Locate the installation directory of IntelliJ IDEA on your system. This will be the folder where you installed the IDE.
- Depending on your operating system:
- Windows: Go to the Control Panel, then click on “Uninstall a program” or “Programs and Features.” Find IntelliJ IDEA in the list of installed programs, right-click on it, and select “Uninstall” or “Remove.”
- macOS: Open the “Applications” folder and locate the IntelliJ IDEA application. Drag the application icon to the Trash or right-click and select “Move to Trash.”
- Linux: The process may vary depending on the distribution you are using. You can try locating the IntelliJ IDEA installation directory and deleting it manually. You can also check if there is an uninstallation script provided by JetBrains and run it.
- During the uninstallation process, you may be prompted to confirm your action and choose additional options. Follow the on-screen instructions to proceed with the uninstallation.
- After the uninstallation is complete, you can delete any remaining files or folders associated with IntelliJ IDEA, if desired. This step is optional but can help to clean up your system.
IntelliJ Community Edition vs Ultimate
The Community Edition is free and open source. It is a great choice for Java developers who want a powerful and feature-rich IDE without having to pay for it. The Community Edition includes support for Java, Kotlin, and a variety of other programming languages. It also includes features such as code completion, linting, and refactoring.
The Ultimate Edition is a paid edition of IntelliJ IDEA. It includes all of the features of the Community Edition, plus a number of additional features. These additional features include support for a wider range of programming languages, more advanced code analysis tools, and a number of other features that are useful for enterprise development.
The following table summarizes the key differences between the Community Edition and Ultimate Edition of IntelliJ IDEA:
| Feature | Community Edition | Ultimate Edition |
|---|---|---|
| Price | Free | $199/year |
| Programming languages supported | Java, Kotlin | Java, Kotlin, Groovy, Scala, Python, PHP, JavaScript, HTML, CSS, XML, and more |
| Code analysis tools | Basic | Advanced |
| Features for enterprise development | None | Yes |
If you are a Java developer who is looking for a powerful and feature-rich IDE, then the IntelliJ IDEA Community Edition is a great choice. It is free and open source, and it includes support for Java, Kotlin, and a variety of other programming languages. If you need more advanced features, such as support for a wider range of programming languages, more advanced code analysis tools, and features for enterprise development, then the IntelliJ IDEA Ultimate Edition is a good choice.
Here are some additional details about the features that are included in the IntelliJ IDEA Ultimate Edition:
- Support for a wider range of programming languages: The Ultimate Edition includes support for a wider range of programming languages than the Community Edition. In addition to Java and Kotlin, the Ultimate Edition also supports Groovy, Scala, Python, PHP, JavaScript, HTML, CSS, XML, and more.
- More advanced code analysis tools: The Ultimate Edition includes more advanced code analysis tools than the Community Edition. These tools can help you to find potential errors in your code, and they can also help you to improve the quality of your code.
- Features for enterprise development: The Ultimate Edition includes features that are useful for enterprise development. These features include support for version control systems, build automation tools, and continuous integration tools.
If you are not sure which edition of IntelliJ IDEA is right for you, then you can try the Community Edition for free. The Community Edition is a great way to see if IntelliJ IDEA is a good fit for you. If you find that you need the additional features that are included in the Ultimate Edition, then you can upgrade at any time.
FAQ
Are intellij plugins safe? or Are intellij plugins secure?
For the most part, IntelliJ plugins are safe. However, there is always a risk of security vulnerabilities, especially with plugins that are not well-maintained or have not been recently updated. It is important to do your research before installing any plugin, and to only install plugins from reputable sources.
Where are intellij logs?
The location of the IntelliJ logs depends on the operating system and the version of IntelliJ.
Windows:IntelliJ IDEA 2022.2 and later: %LOCALAPPDATA%\JetBrains\IntelliJIdea2022.2\log
IntelliJ IDEA 2022.1 and earlier: %APPDATA%\JetBrains\IntelliJIdea2022.1\log
macOS:IntelliJ IDEA 2022.2 and later: ~/Library/Logs/JetBrains/IntelliJIdea2022.2
IntelliJ IDEA 2022.1 and earlier: ~/Library/Application Support/JetBrains/IntelliJIdea2022.1
Linux:IntelliJ IDEA 2022.2 and later: ~/.local/share/JetBrains/IntelliJIdea2022.2/log
IntelliJ IDEA 2022.1 and earlier: ~/.config/JetBrains/IntelliJIdea2022.1/log
Where are intellij settings?
IntelliJ IDEA settings are stored in a variety of locations, depending on the type of setting.
Global settings are stored in the following location:Windows: %APPDATA%\JetBrains\IntelliJIdea2022.2\config
macOS: ~/Library/Preferences/JetBrains/IntelliJIdea2022.2
Linux: ~/.config/JetBrains/IntelliJIdea2022.2
Project settings are stored in the following location:Windows: %APPDATA%\JetBrains\IntelliJIdea2022.2\workspaces<project_name>.idea
macOS: ~/Library/Preferences/JetBrains/IntelliJIdea2022.2/workspaces/<project_name>/.idea
Linux: ~/.config/JetBrains/IntelliJIdea2022.2/workspaces/<project_name>/.idea
Plugin settings are stored in the following location:Windows: %APPDATA%\JetBrains\IntelliJIdea2022.2\plugins<plugin_name>.idea
macOS: ~/Library/Preferences/JetBrains/IntelliJIdea2022.2/plugins/<plugin_name>/.idea
Linux: ~/.config/JetBrains/IntelliJIdea2022.2/plugins/<plugin_name>/.idea


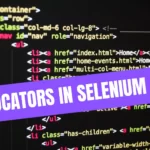
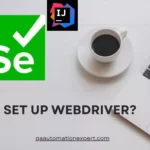

Leave a Reply